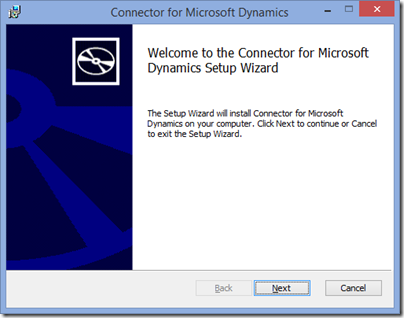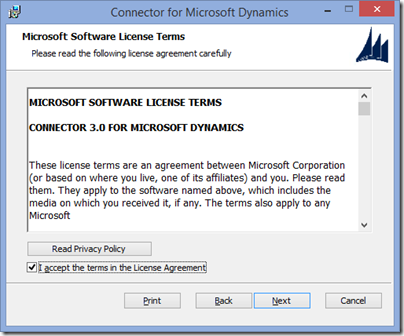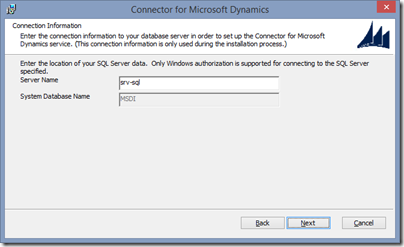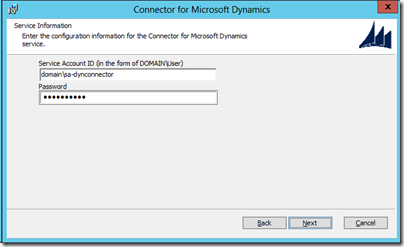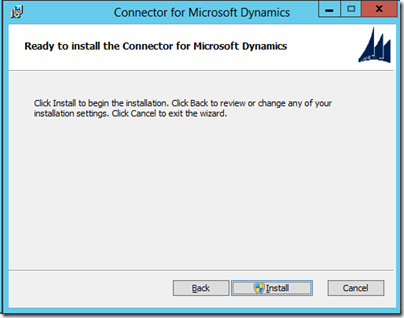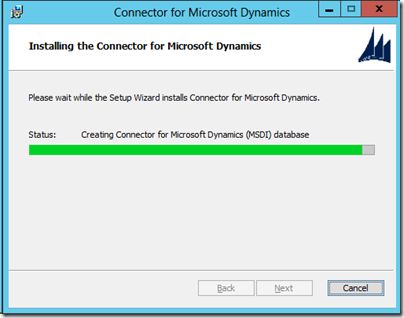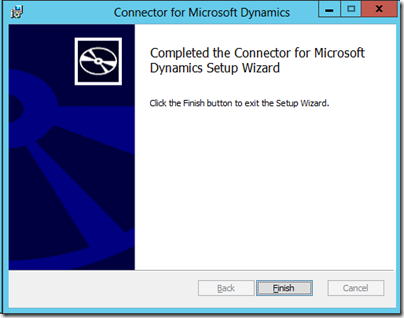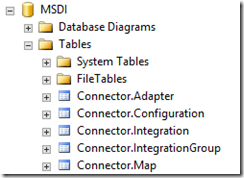Microsoft bietet zur Integration von Dynamics-Produkten den “Connector for Microsoft Dynamics” an. So kann z.B. relativ einfach ein CRM-Mandant mit einem NAV- oder AX-System integriert werden.

Bereits vor ein paar Jahren bin ich mit dem Connector in Kontakt gekommen, er konnte mich aber zu diesem Zeitpunkt nicht wirklich überzeugen. Dies hat sich in der letzten Zeit jedoch stark geändert, da ich mich während mehreren Wochen sehr stark mit dem Connector (Integration CRM 2013 mit AX 2009) auseinander setzen durfte/musste.
In den nächsten Posts werde ich daher meine Erkenntnissse teilen und auf folgende Themen eingehen:
- Installation Connector
- Der Connector in der Übersicht
- Standardmappings und Adapters verwenden
- Eigener Adapter schreiben
Bevor ich nun auf die Installation eingehen will, eins vorne weg: Der Connector kann auch sehr gut für andere System-Integrationen als Dynamics verwendet werden. Und da wird es wirklich interessant!
Software-Anforderungen
| Was | Beschreibung |
| Installation-File | Der Connector wird auf dem Customer-Source-Website von Microsoft heruntergeladen: https://mbs.microsoft.com/customersource/northamerica/AX/downloads/service-packs/mdax_dynamicsconnector#Downloads Bemerkung: Der angegebene Link führt zu den Sourcen für eine Integration zw. CRM und AX. Der Connector kann aber auch bsp. für NAV heruntergeladen werden. Die Connector-SW bleibt aber immer die selbe. |
| Installations-Account | Muss ein Domänen-User mit lokalen Admin-Rechten auf dem Server, auf welchem der Connector installiert wird sein.Sysadmin auf dem SQL Server, auf welchem die Connector-Datenbank erstellt wird. |
| Service-Account | Zum Betrieb des Connectors wird ein Service-Account verwendet. |
| SQL-Server | Microsoft SQL Server 2005 SP4, SQL Server 2008 SP2, SQL server 2008 R2, SQL Server 2012, or SQL Server 2014 |
Nun aber zur Installation, Step-by-Step:
Installation prüfen: Wer sicher gehen will, ob die Installation wirklich erfolgreich war, kann prüfen, ob die MSDI-DB erstellt worden ist
und der Connector-Service gestartet ist: